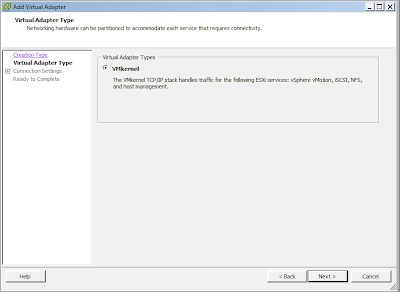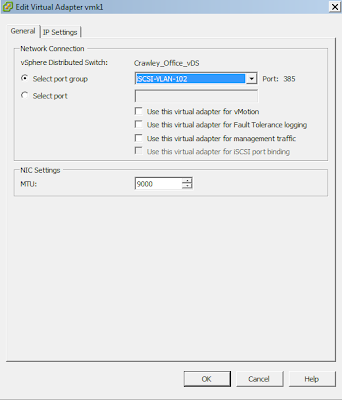Problem:
If you use Sysprep to prepare a Windows VM for imaging you set “User cannot change password” at the administrators password then sysprep will not clear this setting, but will set the “User must change password at next logon” setting. Above metioned two settings are mutually exclusive, butin this case (for sysprep) it seems they can both end up being set.
Which means you get prompted to reset you password at first logon after sysprep completes and then find you are receiving error: “Access Denied” as the response.
Solution:
For being able to logon to your machine following the above issue, you'll need the Offline NT Password tool,to blank out the administrators password and unlock the account. These are options 1 and 4 during the password reset stage. Full instructions are as follows:- Boot the server with the issue with the Offline NT Password and Registry Editor iso file attached to the VM:
![[image%255B2%255D.png]](//lh3.googleusercontent.com/-wvdGwdbUBK8/UFCC7IgzdzI/AAAAAAAAAkI/JePlIRISjOM/s400/image%25255B2%25255D.png)
- Select the correct boot option (or just press Enter for the defaults):
![[image%255B5%255D.png]](//lh3.googleusercontent.com/-ysLcbfrRvKY/UFCC8tM_0WI/AAAAAAAAAkY/dfpBtUM6ZeE/s400/image%25255B5%25255D.png)
- For Windows 7 and Windows 2008 and later select Option 2 .For Vista and earlier select the default of Option 1. (to boot into the second partition on the disk). You will need to select a different option if you have more partitions. You need to select the partition that Windows is installed on.
- If the disk is marked as Read-Only ensure that the server went through a clean boot and was not shutdown improperly. Once the messages indicate a writable partition
![[image%255B14%255D.png]](//lh3.googleusercontent.com/-I78R8ZLmiRk/UFCC-n9aRTI/AAAAAAAAAko/42Osjt5caWA/s400/image%25255B14%25255D.png)
- Select the presented folder (by pressing Enter again). You can typically just press Enter through most of these following stages. You will be asked what you want to do – we want to reset passwords:
![[image%255B20%255D.png]](//lh3.googleusercontent.com/-W0Jp5j6t5Oc/UFCDDFlLd1I/AAAAAAAAAk4/pkKFUoLV7nU/s400/image%25255B20%25255D.png)
- Choose Option 1 to Edit user data and passwords:
![[image%255B23%255D.png]](//lh3.googleusercontent.com/-jIxpuVqOLLU/UFCDEzaa7GI/AAAAAAAAAlI/KKjOrd5GKcM/s400/image%25255B23%25255D.png)
- Use Enter to choose the Administrator account:
![[image%255B26%255D.png]](//lh3.googleusercontent.com/-vxrPJPa-AN4/UFCDGtMArwI/AAAAAAAAAlY/F52cEd5xQ5Q/s400/image%25255B26%25255D.png)
- Type 1 to Clear (blank) user password. You should get back the message “Password cleared!”:
![[image%255B32%255D.png]](//lh3.googleusercontent.com/-NK6SqK9TWx8/UFCDISrOlLI/AAAAAAAAAlo/cs9x3UfLRmY/s400/image%25255B32%25255D.png)
- Use Enter key again to reselect the Administrator account, for this time select Option 4 to unlock the account (even though this program tells you the account is already unlocked):
![[image%255B35%255D.png]](//lh3.googleusercontent.com/-IVBAD0wXrGc/UFCDKNs4tuI/AAAAAAAAAl4/pgwbZOzm38k/s400/image%25255B35%25255D.png)
- when you can see “Unlocked!” you can quit from this program. The process to quit requires you to save your changes. Note: Default settings doesn't save changes, so you cannot now use Enter to select the default option.
- Enter ! to quit from the password reset program:
![[image%255B38%255D.png]](//lh3.googleusercontent.com/-MqL1p1gLKhs/UFCDL1h-y7I/AAAAAAAAAmI/-mpGUKiOcYo/s400/image%25255B38%25255D.png)
- type q to quit from the script and to ask about saving changes:
![[image%255B41%255D.png]](//lh3.googleusercontent.com/-Xkl-WTT2Tog/UFCDNjum1TI/AAAAAAAAAmU/Ovjzgnm1_EM/s400/image%25255B41%25255D.png)
- type y to write back the files that have been changed:
![[image%255B44%255D.png]](//lh3.googleusercontent.com/-xxzEfJVz6Gc/UFCDPVRQnUI/AAAAAAAAAmo/FlxLf974iYg/s400/image%25255B44%25255D.png)
- You should be seeing “***** EDIT COMPLETE *****”. Press Enter to finish the program scripts:
![[image%255B47%255D.png]](//lh3.googleusercontent.com/-L74SvwaAhns/UFCDQzr7yAI/AAAAAAAAAm4/UTdNV-AMkwQ/s400/image%25255B47%25255D.png)
- At this stage you can remove the CD or remove/un-mount the iso image from your VM and press CTRL+ALT+DEL to restart the server. The server should now boot into Windows and auto-logon as it will be having a blank password.
- Change the password of your desiring and uncheck the “User cannot change password” setting.
Have Fun.
you can also check my other link as well:
http://solutionsspk.blogspot.co.uk/2015/12/solved-access-denied-for-local.html
you can also check my other link as well:
http://solutionsspk.blogspot.co.uk/2015/12/solved-access-denied-for-local.html
![[image%255B2%255D.png]](http://lh3.googleusercontent.com/-wvdGwdbUBK8/UFCC7IgzdzI/AAAAAAAAAkI/JePlIRISjOM/s400/image%25255B2%25255D.png)
![[image%255B5%255D.png]](http://lh3.googleusercontent.com/-ysLcbfrRvKY/UFCC8tM_0WI/AAAAAAAAAkY/dfpBtUM6ZeE/s400/image%25255B5%25255D.png)
![[image%255B14%255D.png]](http://lh3.googleusercontent.com/-I78R8ZLmiRk/UFCC-n9aRTI/AAAAAAAAAko/42Osjt5caWA/s400/image%25255B14%25255D.png)
![[image%255B20%255D.png]](http://lh3.googleusercontent.com/-W0Jp5j6t5Oc/UFCDDFlLd1I/AAAAAAAAAk4/pkKFUoLV7nU/s400/image%25255B20%25255D.png)
![[image%255B23%255D.png]](http://lh3.googleusercontent.com/-jIxpuVqOLLU/UFCDEzaa7GI/AAAAAAAAAlI/KKjOrd5GKcM/s400/image%25255B23%25255D.png)
![[image%255B26%255D.png]](http://lh3.googleusercontent.com/-vxrPJPa-AN4/UFCDGtMArwI/AAAAAAAAAlY/F52cEd5xQ5Q/s400/image%25255B26%25255D.png)
![[image%255B32%255D.png]](http://lh3.googleusercontent.com/-NK6SqK9TWx8/UFCDISrOlLI/AAAAAAAAAlo/cs9x3UfLRmY/s400/image%25255B32%25255D.png)
![[image%255B35%255D.png]](http://lh3.googleusercontent.com/-IVBAD0wXrGc/UFCDKNs4tuI/AAAAAAAAAl4/pgwbZOzm38k/s400/image%25255B35%25255D.png)
![[image%255B38%255D.png]](http://lh3.googleusercontent.com/-MqL1p1gLKhs/UFCDL1h-y7I/AAAAAAAAAmI/-mpGUKiOcYo/s400/image%25255B38%25255D.png)
![[image%255B41%255D.png]](http://lh3.googleusercontent.com/-Xkl-WTT2Tog/UFCDNjum1TI/AAAAAAAAAmU/Ovjzgnm1_EM/s400/image%25255B41%25255D.png)
![[image%255B44%255D.png]](http://lh3.googleusercontent.com/-xxzEfJVz6Gc/UFCDPVRQnUI/AAAAAAAAAmo/FlxLf974iYg/s400/image%25255B44%25255D.png)
![[image%255B47%255D.png]](http://lh3.googleusercontent.com/-L74SvwaAhns/UFCDQzr7yAI/AAAAAAAAAm4/UTdNV-AMkwQ/s400/image%25255B47%25255D.png)