Task & Events in the vSphere vCenter .
Task & Events in the vCenter showed lot of continuous “Lost access to volume (Datastore Name)..” Following are the steps to solve the problem.
This was happening due to ESXi Management traffic and iSCSI traffic going on the same Network/subnet.
To keep same subnet: We can either use Port Binding if we want for iSCSI and Management traffic .
On different subnet: we can configure iSCSi traffic .
On different subnet: we can configure iSCSi traffic .
For further details please follow the below KB:
http://kb.vmware.com/selfservice/microsites/search.do?language=en_US&cmd=displayKC&externalId=2038869
In my case, I've configured different subnets for iSCSI management traffic. I've Dell SAN which has 4 RAID controllers. First I've created 2 new VLANS (102, 103) for iSCSI management traffic, and then configured 2 controllers on one subnet “VLAN102” and other 2 controllers on subnet “VLAN103”.
Please follow the below steps to resolve the “Lost access to volume” issue.
1- Create 2 new VLANS in physical switchVLAN 102 and VLAN 103.
2- Go to vCenter > Inventory > Networking > create 2 new Port Groups with the configured VLAN in physical switch as shown in the screenshots.
3- Newly Created Port Groups
iSCSI-VLAN-102 Port Group 1
iSCSI-VLAN-103 Port Group 2
4- To configure 2 new Virtual Adapters on ESX hosts. In our case we will configure for iSCSI-VLAN-102, iSCSI-VLAN-103.
5- Go to any ESX host where you want to configure Virtual Adapters, click on Configuration.
6- Under Configuration go to Networking, then click on vSphere Distributed Switch.
7- In vSphere Distributed Switch (vDS), click on Manage Virtual Adapters.
8- Select Add, click New Virtual Adapter.
9- Click VMkernel in Virtual Adapter Types.
10- In Add Virtual Adapter > Connection Settings choose the newly created port group in my case iSCSI-VLAN-102. Leave all the checks blank and click Next.
11- In VMkernel IP Connection Settings, assign IP Address from the new VLAN created in switch.
12- Click Next and Finish.
13- Once Virtual Adapter is added, change the MTU size by selecting Virtual Adapter and click Edit.
14- Note: Make sure you set the same MTU size as configured in your physical switch. By default MTU is set to 1500. As I’ve configured my switch with MTU size 9000 so I’ve also set the same MTU here.
15- Perform steps 8-14 to add another Virtual Adapter and at step 5 chooseiSCSI-VLAN-103 (2nd Port Group).
16- Now it’s time to make changes at our storage device. In my case I’m usingDell SAN.
17- I had to change RAID Controller Network Configuration (iSCSI Ports) as shown in the below screenshot.
18- Once network configuration is done at Dell SAN, I had to discover my Dell SAN in vCenter under iSCSI Software Adapter > iSCSI Initiator “Static Discovery”
19- Click ok and perform Rescan so vCenter can discover Dell SAN with the newly configured IP Address configured from the new subnet.
20- After the discovery was successfully, “Lost access to volume” event was stopped appearing my vCenter Task & Events.
Note: - Make sure you remove old static discovery for Dell SAN in vCenter under iSCSI Software Adapter > iSCSI Initiator.






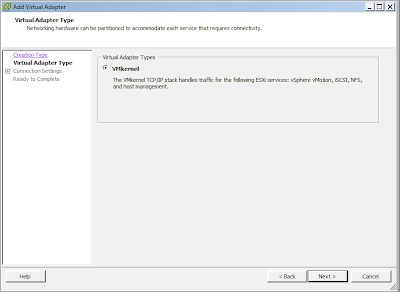


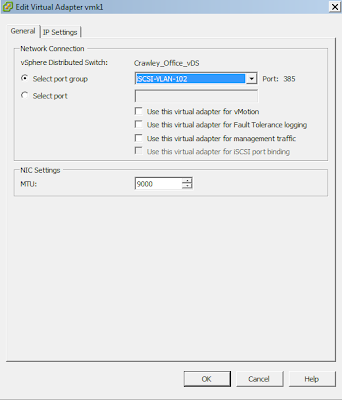


No comments:
Post a Comment